Na inloggen in Testersuite kom je in het ‘Home’ scherm. In dit scherm vind je een overzicht van alle niet afgesloten testtrajecten waar je aan deelneemt, en de taken die daarin door jou uit te voeren zijn. Je kunt vanuit ieder scherm via Home in de Programmabalk of door te klikken op het Testersuite logo terugkeren naar het het homescherm.
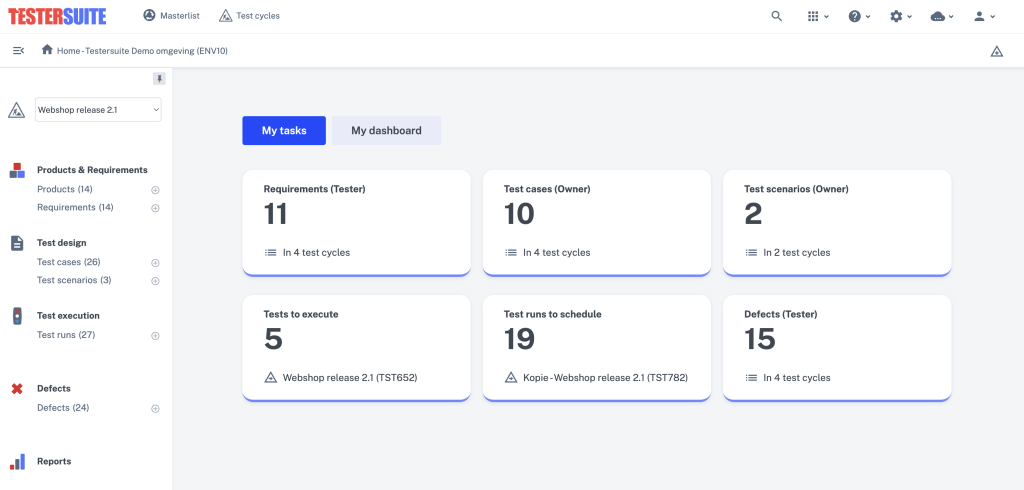
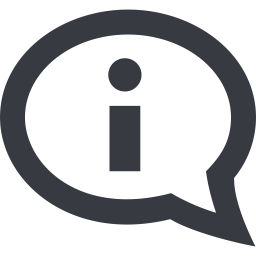
Informatie over Afgesloten testtrajecten worden niet getoond op het home scherm en zijn alleen te benaderen via de Testtrajecten button bovenaan het scherm. Dit omvat gearchiveerde testtrajecten en testtrajecten met de status Afgerond, Geannuleerd of Verwerkt in Masterlist.
Het homescherm is opgebouwd uit de volgende twee onderdelen:
- Mijn taken: hier worden de taken getoond die je moet uitvoeren in de testtrajecten waar je deelnemer bent
- Mijn dashboard: Hier wordt informatie getoond over de testtrajecten waar jij deel van uitmaakt