After logging into Testersuite , you will enter the 'Home' screen. In this screen you will find an overview of all unclosed Test cycles you are participating in, and the tasks that are therein to be performed by you. You can return to the Home screen from any screen via Home in the Program bar or by clicking on the Testersuite logo.
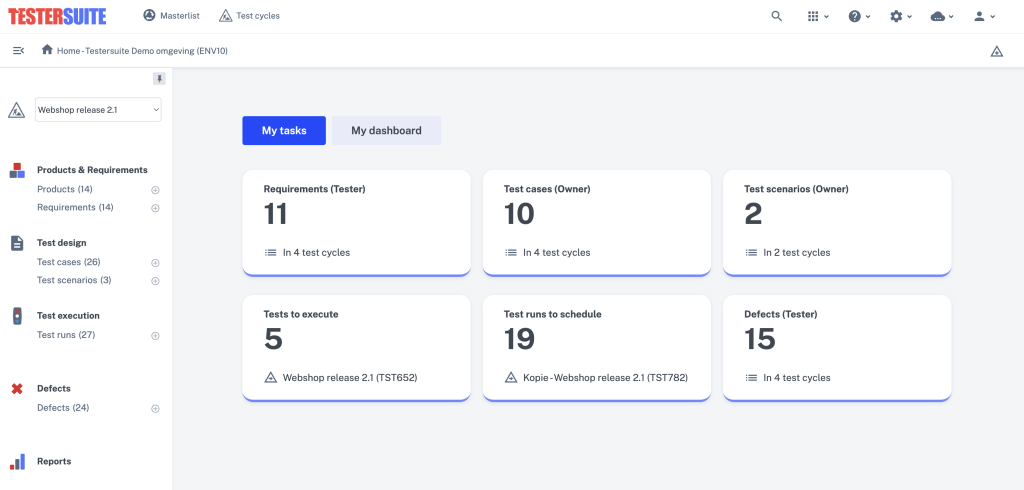
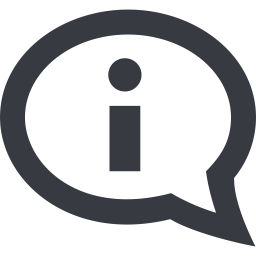
Information about Completed Test cycles are not displayed on the home screen and can only be accessed through the Test cycles button at the top of the screen. This includes archived Test cycles and Test cycles with status Completed, Cancelled or Processed in Masterlist.
The home screen is composed of the following two parts:
- My tasks: here are shown the tasks you have to perform in the Test cycles where you are a participant
- My dashboard: This shows information about the Test cycles that you are part of