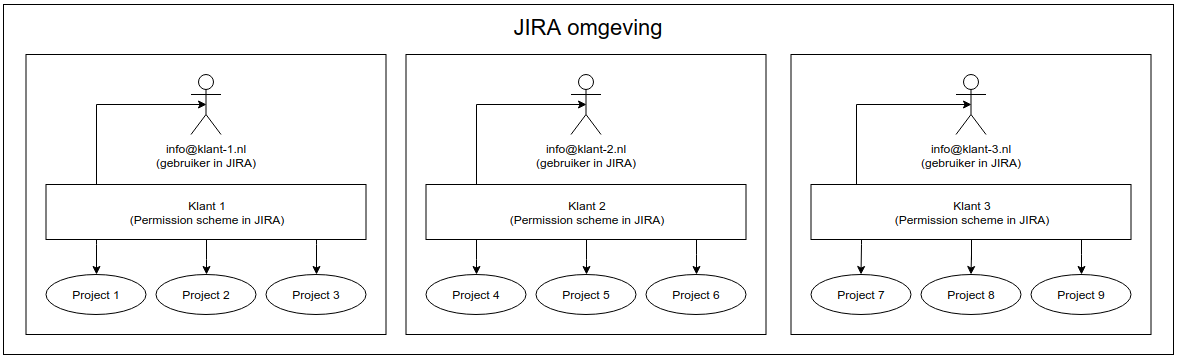In order for the link between Testersuite and JIRA to work properly, some settings also need to be done in JIRA. Below is an explanation of the settings you need to do in JIRA.
Support project types Jira
In Jira, you can distinguish between so-called "company managed" and "team managed" projects. The Testersuite/Jira link works for company managed projects. This is because these projects can share statuses and workflows with each other, unlike team managed projects. Therefore, you can use the link for multiple Jira projects, provided these projects are company managed. The projects you want to use for the link should implement the same workflow, or at least use the same statuses in their different workflows. Statuses and workflows can be set up in Jira via:
- Settings -> Issues -> Statuses
- Settings -> Issues -> Workflows
Create Integration User
Create a user (via https://id.atlassian.com/signup for Jira Cloud) and give this user access to your environment.
Make sure this user has at least the following permissions:
- Browse Projects
- Manage sprints
- Assignable User
- Assign Issues
- Close Issues
- Create Issues
- Delete Issues
- Edit Issues
- Link Issues
- Modify Reporter
- Move Issues
- Resolve Issues
- Schedule Issues
- Transition Issues
- Add Comments
- Edit All Comments
- Delete All Comments
- Create Attachments
- Delete All Attachments
Generating an API key
When using JIRA Cloud you will need an API key. This key must be generated from the user in JIRA that is being logged in. This works as follows:
- Go to https://id.atlassian.com
- Log in with the atlassian account (use the email address associated with the username entered in Testersuite)
- On the left side click on API tokens
- Click on Create API token
- Enter a name (e.g. 'Testersuite')
- Copy the API key generated and paste it in Testersuite in the JIRA API key/password field
More information on using API tokens in JIRA can be found here.
Create a webhook in JIRA
When the integration with JIRA is set up then changes in requirements and defects in Testersuite are automatically implemented in the corresponding user stories and issues in JIRA. When changes that are made in JIRA also have to be implemented in the Testersuite requirements and defects then a WebHook has to be created in JIRA. This works as follows:
- In your JIRA environment, go to Settings -> System -> WebHooks.
- Create a new WebHook
- Enter as URL: https://bedrijf.testersuite.nl/X/jira/webhook/${issue.id}
- Op de plek van de X voer je het ID in van de Testersuite omgeving waar je mee wilt verbinden. Wil je bijvoorbeeld met omgeving 2 verbinding maken, dan wordt je URL https://bedrijf.testersuite.nl/2/jira/webhook/${issue.id}
- Under Issue, check: updated, deleted
- Under Attachment tick: created, deleted
- Under Comment tick: created, updated, deleted
- Leave Exclude Body set to No (unchecked).
- Save the WebHook
- Do you want to connect the same JIRA site to multiple Testersuite environments? Then create a separate webhook for each Testersuite environment in which you want to use the link.
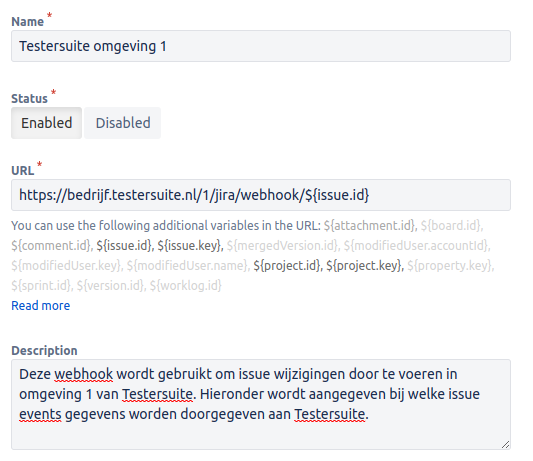
Optional: Share one JIRA environment with multiple Testersuite clients/installations
If you have one JIRA environment to be used by multiple Testersuite clients/installations, where one client is not allowed to see the projects of the other client then you can use the construction below. Testersuite respects permissions of users in JIRA.
- In JIRA, create a user (for each client) and invite them to your JIRA environment
- Create a Permission scheme in JIRA (for each client).
- Go to Jira Settings -> Issues -> Permission schemes
- Copy the default permission scheme and give it the name of the customer
- Click on Permissions behind the Permission scheme you just created.
- Click Remove behind the Browse Projects permission and remove everything
- Click Edit behind the Browse Projects permission -> Show more -> Single user -> Select the user you created for the client (and an administrator/group if necessary)
- In JIRA, link a project to a customer/permission scheme (for each project)
- Click on Projects and click through to a desired project that you want to make visible to that client
- Click on Project settings -> Permissions -> Actions (top right) -> Use a different scheme -> Select the client here (permission scheme)
- Continue setting up in Testersuite with data from the user that has just been created