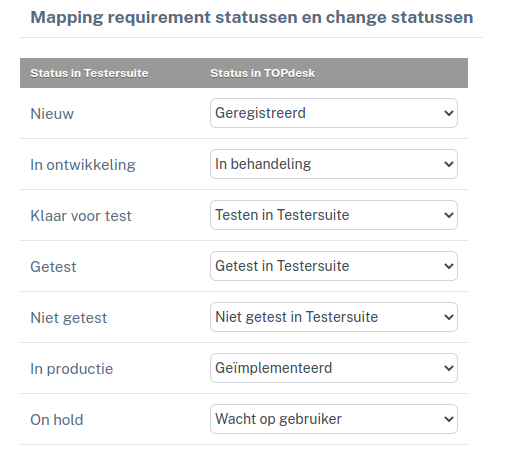If you would like to use integration with TOPdesk, you can easily set it up yourself in the integration module in Testersuite. Users with the Administrator role within a Testersuite environment can access that environment's integration module via Manage -> Integrations at the top right of the Testersuite environment.
Setting up the link
In the integration module, under the 'TOPdesk' tab, choose the 'API' heading. This is where you set up the link. You will then see the form below.
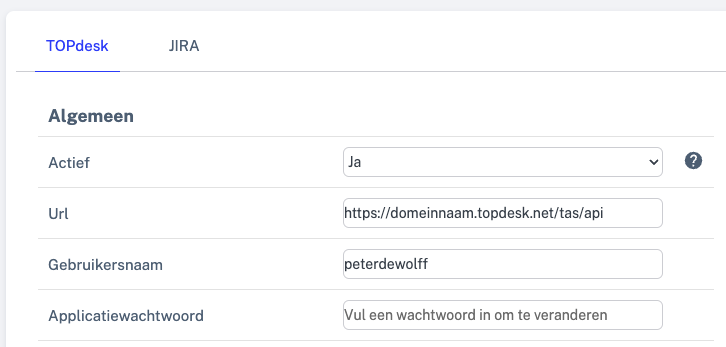
- Active: Set this setting to 'Yes' if you want to activate the link. You can use this to deactivate the link again later without loss of data if you wish.
- Url: Enter the API url of your TOPdesk environment here. This is your TOPdesk domain URL, followed by '/tas/api'.
- Username: Enter the login name of the TOPdesk user you wish to connect to here. In TOPdesk, this user should at least have read access rights to the TOPdesk API, and rights to create application passwords
- Application password: Log into TOPdesk with the aforementioned TOPdesk user and create an application password. This is not the password you use to log into TOPdesk with the aforementioned TOPdesk user. This application password is what Testersuite needs to connect to your TOPdesk environment. How to create an application password can be found in the TOPdesk documentation under the heading 'Create an application password'.
Status fields mapping
After you save your settings, fields to link Testersuite and TOPdesk statuses will appear below the form. When you set a requirement in Testersuite to a particular status, the status of the change in TOPdesk will be adjusted based on this mapping. Below is an example. After configuring this, don't forget to save your mapping.